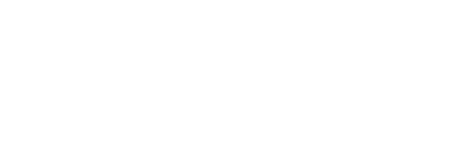Windows 11 Installation mit Rufus ohne Secure Boot, TPM und mit lokalem Konto
 geschrieben von Stefan, zuletzt aktualisiert am
geschrieben von Stefan, zuletzt aktualisiert am

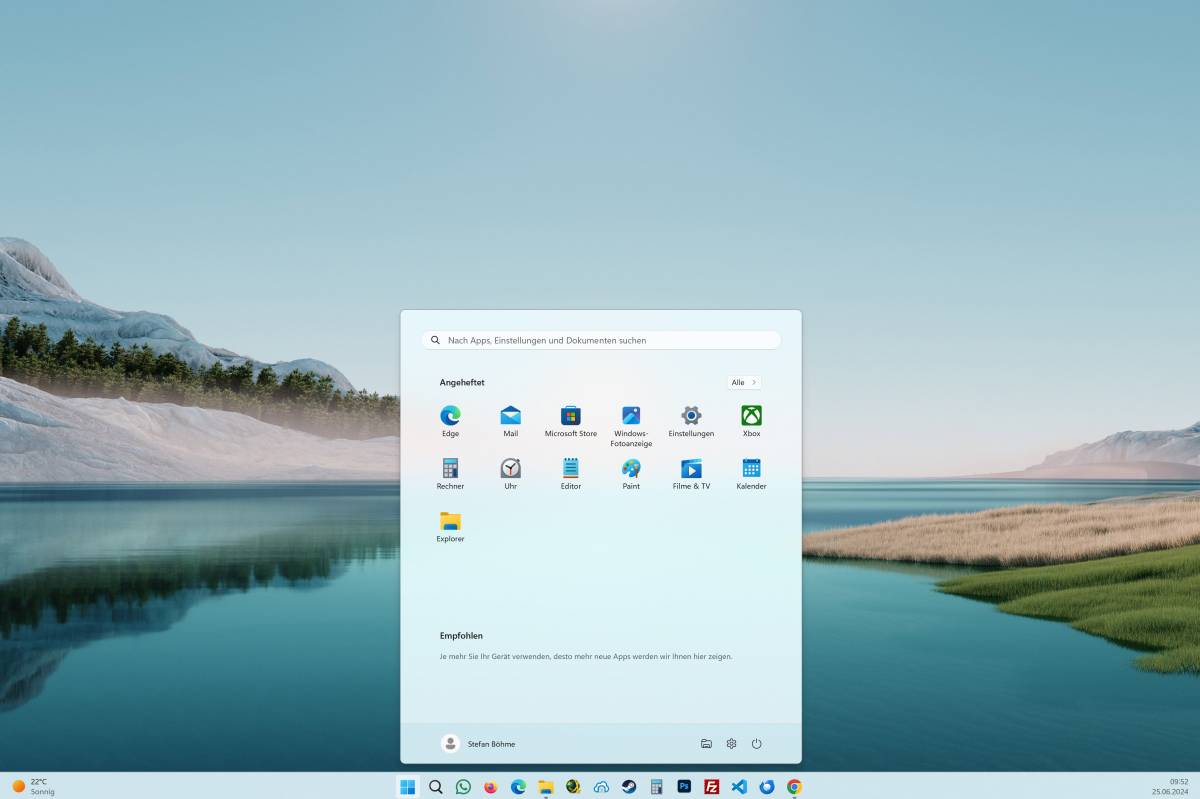
Microsoft hat die Installation von Windows 11 mit einigen Beschränkungen versehen. Dazu gehört z.B. die verpflichtende Unterstützung von Secure Boot und TPM (Trusted Platform Module). Außerdem werden mindestens 4 GB an Arbeitsspeicher benötigt um Windows 11 zu installieren.
Mit dem Image-Tool Rufus lässt sich ein Windows 11 Installationsmedium erstellen, welches die Installation von Windows 11 auch auf Computern ohne Secure Boot, TPM und weniger als 4 GB Arbeitsspeicher ermöglicht.
Außerdem ist es möglich den Zwang für ein Microsoft Online-Konto zu deaktivieren und stattdessen Windows 11 mit einem lokalen Benutzerkonto zu installieren. Die Datensammelwut von Microsoft lässt sich ebenfalls deaktivieren bzw. zumindest einschränken.
Wir zeigen euch in dieser Anleitung, wie ihr eine saubere und schlanke Windows 11 Installation fast ohne Beschränkungen auf einem Computer realisieren könnt.
Schritt 1 - Download des Windows 11 Images
Zunächst benötigen wir die aktuellste Version von Windows 11 (Download). Dieses lässt sich legal auf der Windows 11 Webseite bei Microsoft herunterladen. Ich habe die "Win11_23H2_German_x64v2.iso" mit einer Größe von 6,3 GB heruntergeladen. Dieses Image beinhaltet sowohl die Home als auch die Professional Version.
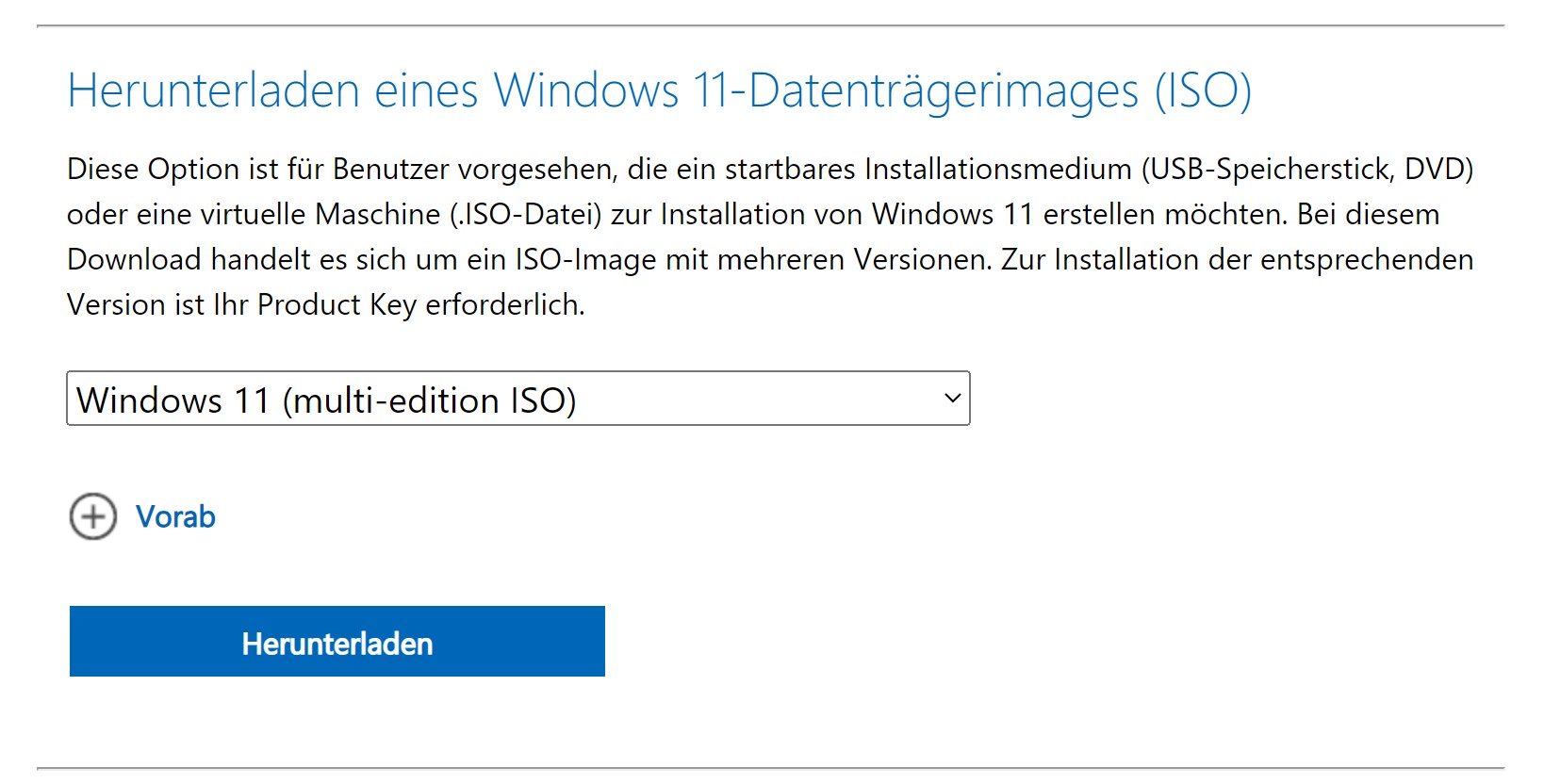
Bei der Installation müsst ihr dann die Version auswählen, für die Ihr eine Lizenz erworben habt. Solltet ihr noch keine Lizenz besitzen, könnt ihr Windows 11 zunächst ohne Lizenz als Testversion installieren und Windows 11 im Nachgang aktivieren.
Schritt 2 - Download von Rufus
Die aktuellste Version des Image Tools Rufus könnt ihr hier downloaden. Ich verwende meist die Portable-Version, da man diese direkt und ohne Installation starten kann. Das geht am schnellsten.
Ihr benötigt nun noch einen USB-Stick mit am besten 32 GB freien Speicherplatz. Auf diesen wird Rufus die Image-Datei kopieren und außerdem eine Konfigurationsdatei erstellen, die die Windows 11 Installation von ihren Beschränkungen befreit. Benutzt hier nach Möglichkeit einen schnellen USB 3.0 Stick wie den SanDisk Ultra USB 3.0 128 GB *, damit die Installation schnell und reibungslos von statten geht.
Schritt 3 - Installationsdatenträger mit Rufus erstellen
Nun könnt ihr Rufus starten. Wählt zunächst den USB-Stick aus, auf dem die Windows 11 Installationsdatei kopiert werden sollen. Im nächsten Schritt wählt ihr über die "Auswahl" Schaltfläche das zuvor heruntergeladene Windows 11 Image aus.
Alle weiteren Einstellungen können so bleiben wie von Rufus vorgeschlagen. Klickt nun auf "Start" um die Konfiguration von Windows 11 vorzunehmen.
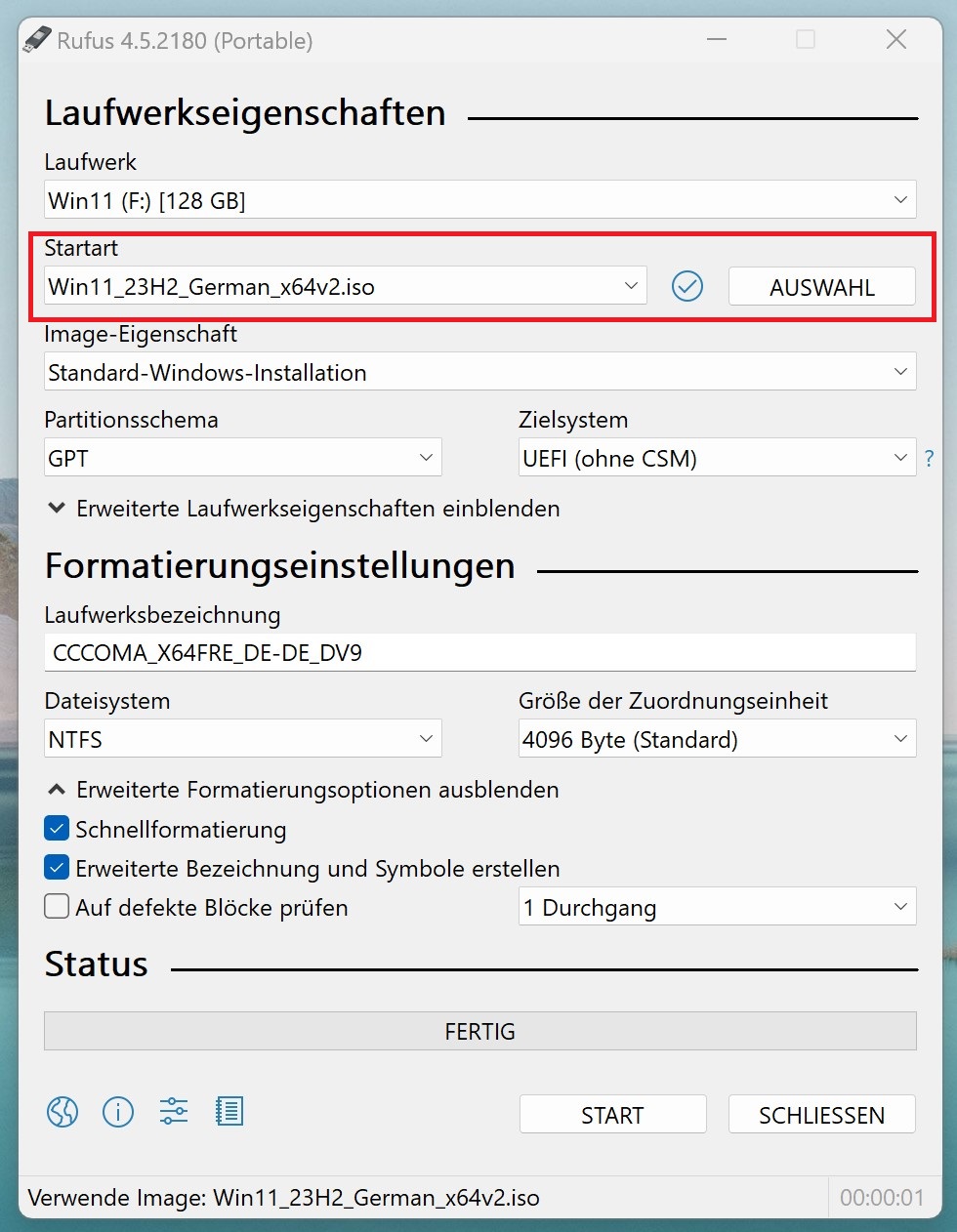
Es erscheint nun ein kleines Dialogfenster in Rufus, in dem ihr mehrere Konfigurationseinstellungen für die Windows 11 Installation festlegen könnt.
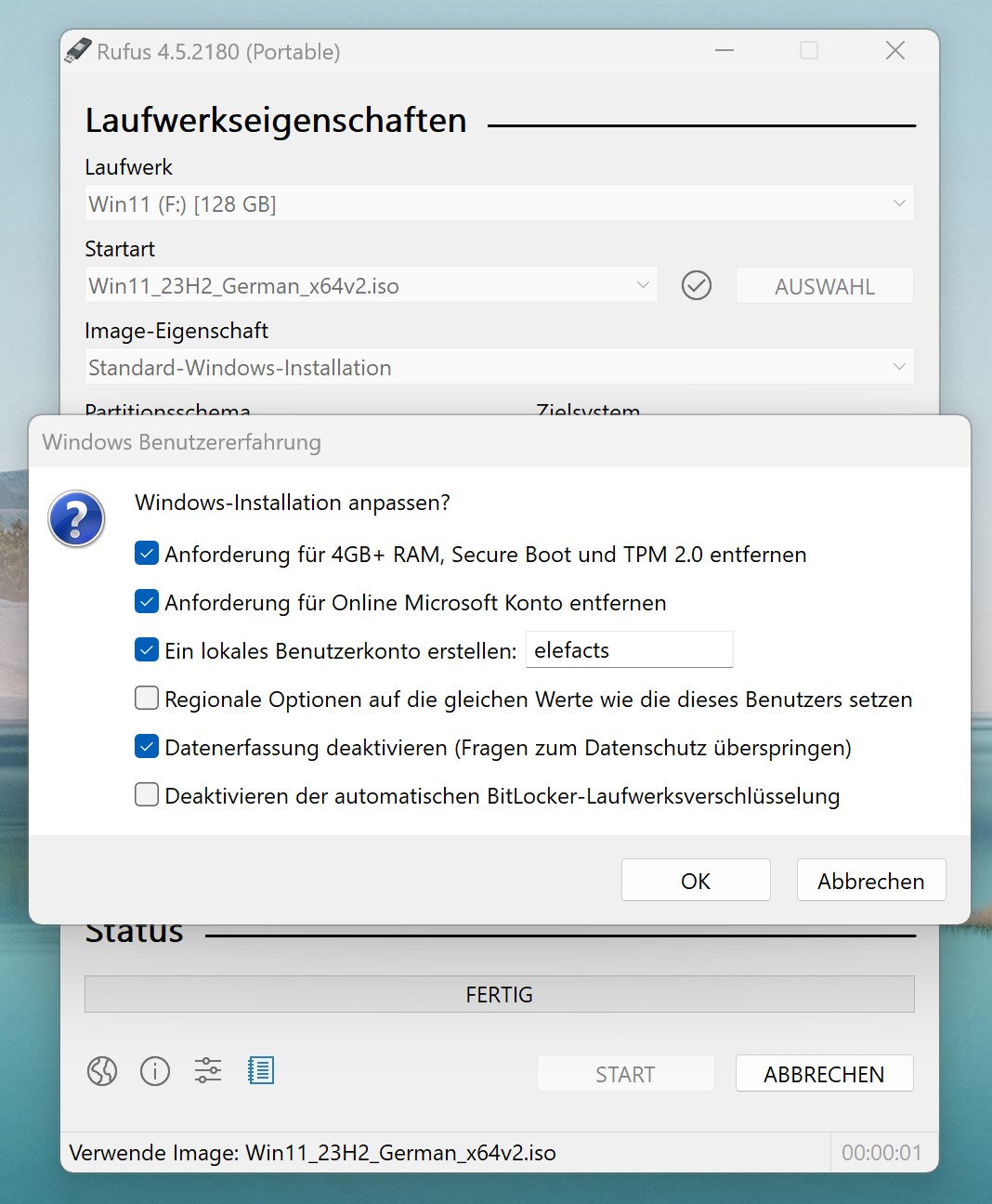
Habt ihr alle Einstellungen festgelegt, klickt ihr auf "OK" um den Kopiervorgang zu starten.
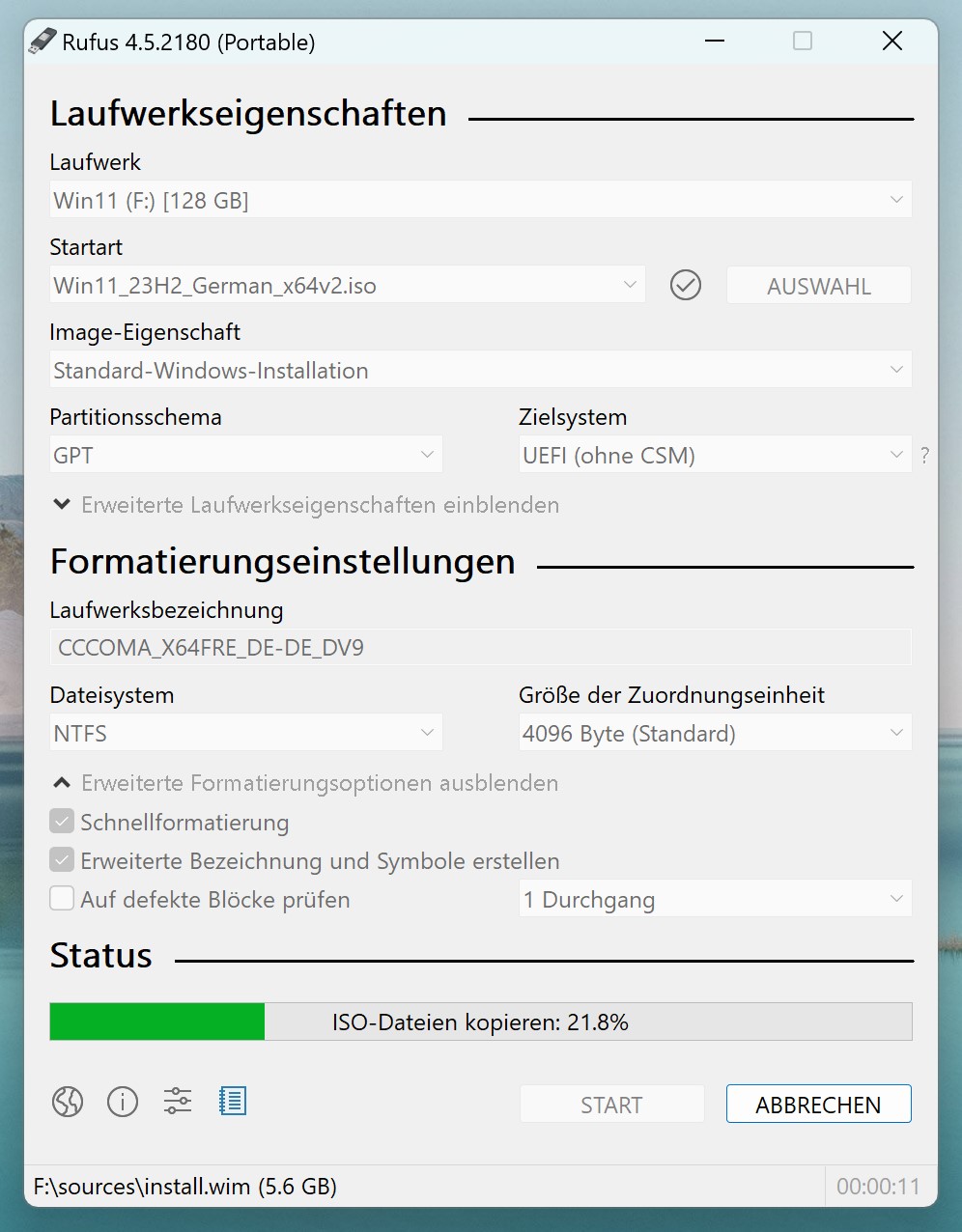
Auf einem schnellen Computer und mit einem USB 3 Stick dauert der Vorgang nur 2-3 Minuten. Anschließend ist der USB-Stick nun bootfähig und bereit die Installation von Windows 11 auf einem beliebigen Computer und ohne die Restriktionen von Microsoft durchzuführen.
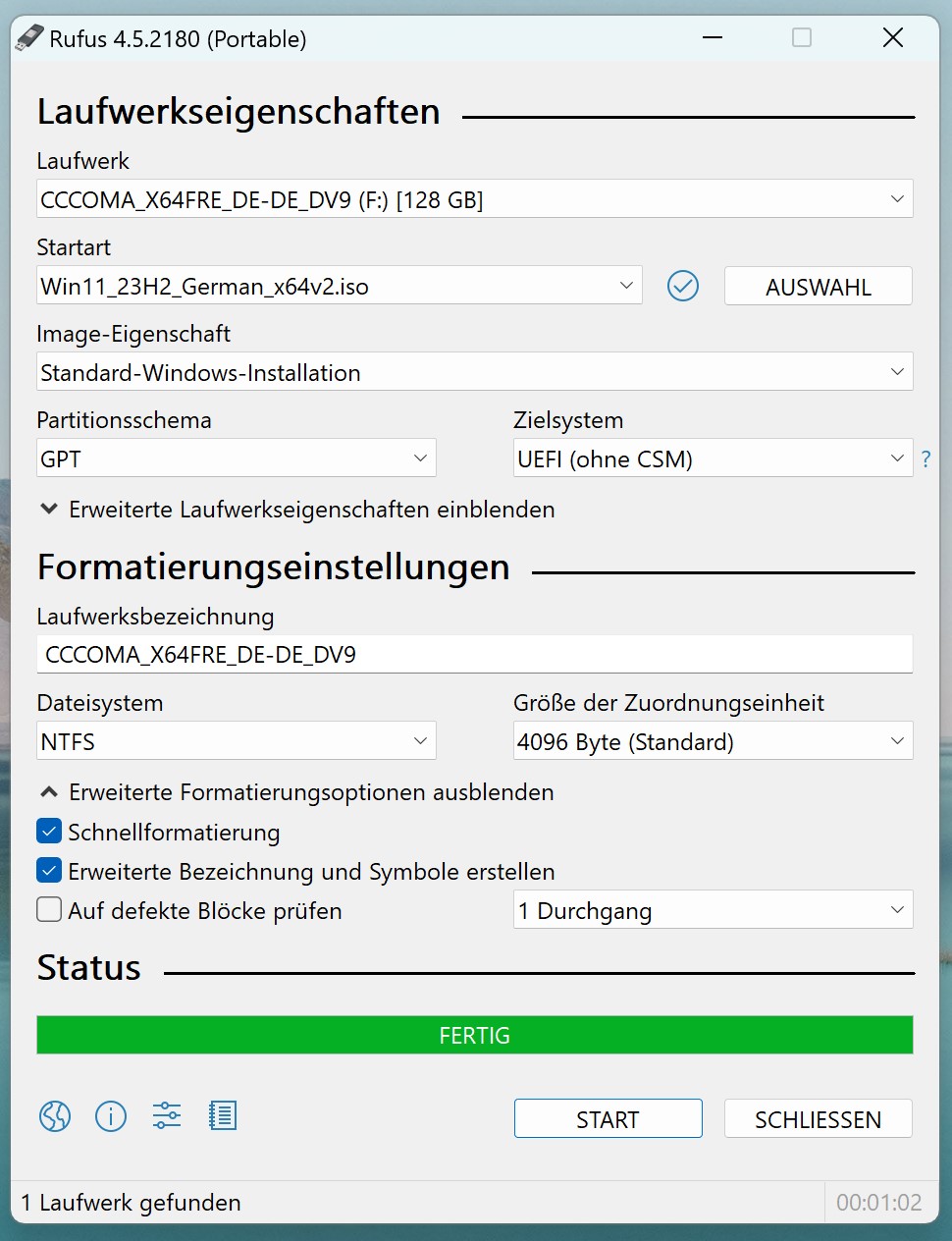
Den so erstellten USB-Stick könnt ihr nun auf beliebig vielen Computern für die Installation von Windows 11 benutzen. Mit Rufus lassen sich übrigens auch andere Betriebssysteme wie z.B. Linux sehr einfach installieren.
Bei Links, die mit einem * gekennzeichnet sind, handelt es sich um Affiliate-Links, bei denen wir bei einem Kauf eine Vergütung durch den Anbieter erhalten.
Kommentare (0)
Diesen Artikel kommentieren:
Hinweis:
- Nur Fragen / Antworten direkt zum Artikel
- Kein Support für andere Hard- oder Software !
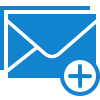
E-Mail Benachrichtigung bei neuen Artikeln